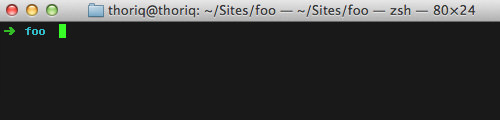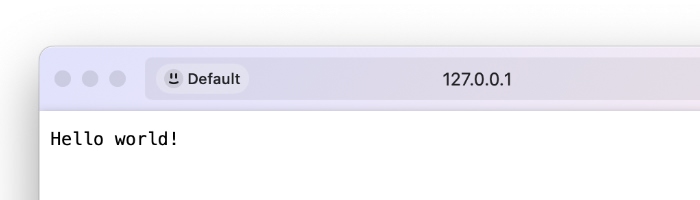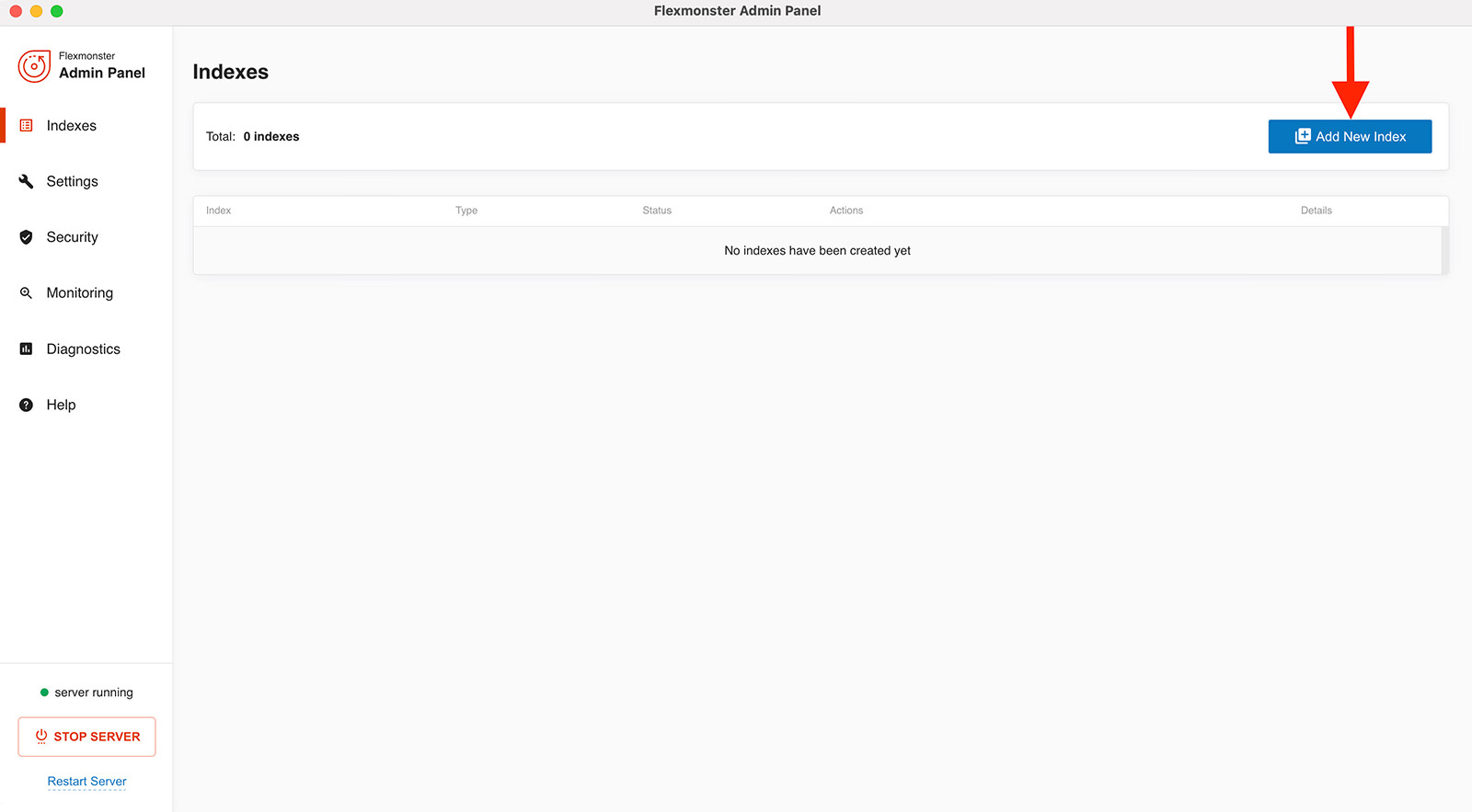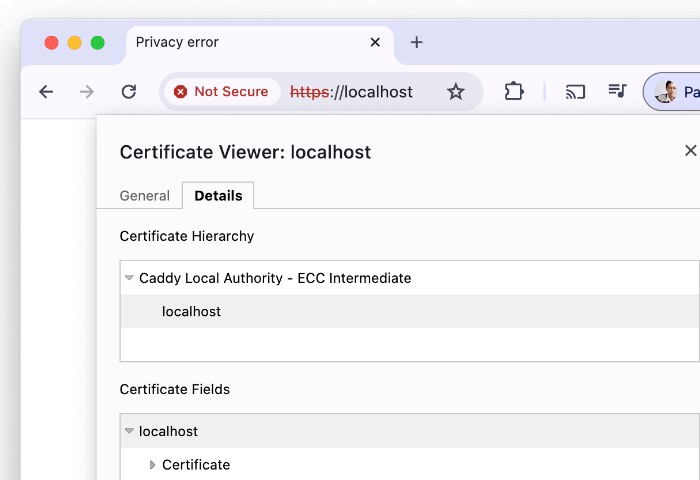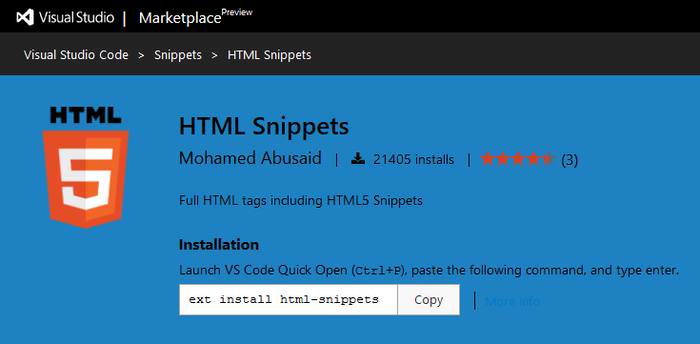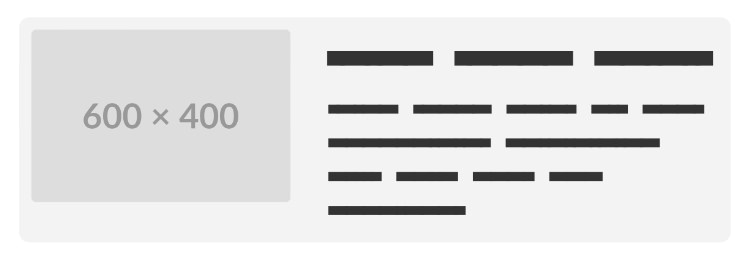Python isn’t just another programming language; it’s a gateway to creating amazing things, from simple scripts that automate your boring tasks to complex systems that can analyze heaps of data or even build the next big social media platform.
By default, Mac comes with Python already installed. However, chances are it might not be the latest version. So, whether you’re looking to update your Mac’s Python to the latest version, or for some reason it’s not installed on your Mac and you want it to be, this article is for you.
Why bother updating or installing a new Python, you ask?
Well, with every new release, Python gets a little bit smarter, faster, and safer, thanks to new features and important security patches. So, whether you’re coding for fun, for work, or something in between, having the latest version of Python at your fingertips can really amp up your game.
In this guide, I’m going to walk you through the steps to check which Python version is currently installed on your Mac, how to update it, and how to install Python on your Mac should it not come with it.
Checking the Current Version of Python on Your Mac
Before going into the installation process, it’s wise to check the version of Python that’s currently installed on your Mac. This step is crucial as it helps determine whether an update is necessary.
To do this:
- Open the Terminal application. You can find Terminal in the Utilities folder within your Applications folder or search for it using Spotlight.
- Type
python --versionorpython3 --versionin the Terminal and press Enter. The system will display the version of Python currently installed.
1. If Python is Installed
The Terminal will display a message like Python 3.11.3. This indicates that Python is indeed installed on your Mac, and the version is 3.11.3.
Example:
hongkiat@hongkiat ~ % python Python 3.11.3 (main, Apr 7 2023, 19:25:52) [Clang 14.0.0 (clang-1400.0.29.202)] on darwin Type "help", "copyright", "credits" or "license" for more information. >>>
The version number might vary depending on the latest version you have installed. Now, you might want to hop over to python.org and check if this is the latest version of Python. If it’s not, you’ll want to update it to the latest version.
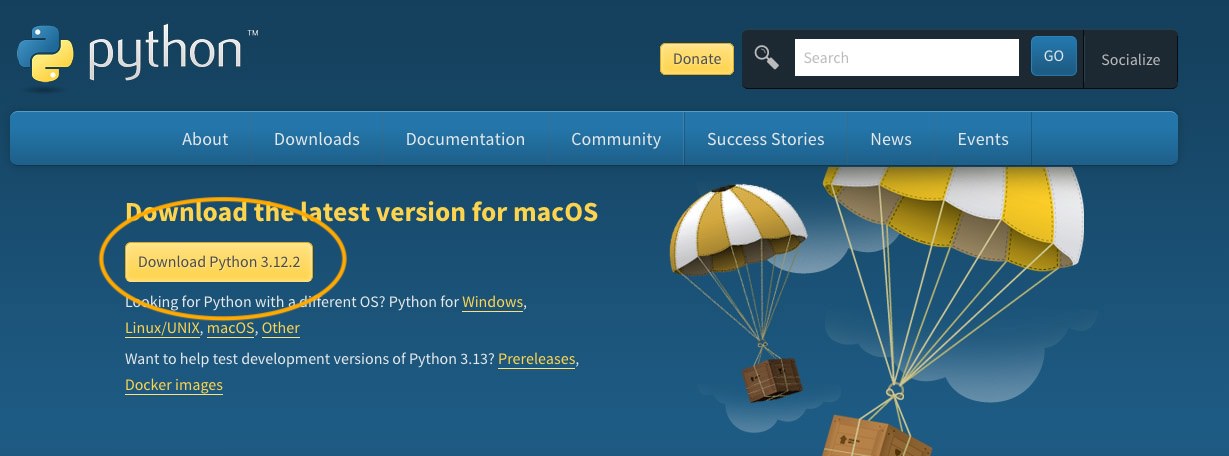
Why Update Python?
Keeping Python updated on your Mac ensures that you have access to the latest features, security patches, and performance improvements.
Newer versions also tend to have better compatibility with third-party libraries and tools, making your development work smoother and more efficient.
2. If Python Doesn’t Exist
If Python is not installed, or if there’s an issue with the PATH configuration that prevents the Terminal from recognizing the Python command, you might encounter a message such as command not found: python or No such file or directory.
This response means that the Terminal cannot find Python installed in the usual directories where it looks for installed applications and commands. In the case of such an output, it’s a clear signal that Python might need to be installed or there’s a need to fix the PATH environment variable to ensure the Terminal can locate the Python executable.
Therefore, you might want to proceed with installing a new copy of Python on your Mac.
Preparing Your Mac for Python Installation
Before installing Python, make sure your Mac is ready.
This includes:
- Updating macOS to the latest version through the Settings > General > Software Update
- Installing Xcode Command Line Tools by running
xcode-select --installin Terminal. These tools are required for compiling some of Python’s packages.
How to Install Python on Mac (2 Ways)
There are two easy ways to install Python on your Mac: either using Homebrew or directly from Python.org. In this article, we are going to cover both of them.
1. Installing Python Using Homebrew
Homebrew is a popular package manager for macOS that simplifies the installation of software. If you haven’t installed Homebrew yet, you can do so by pasting the installation command (available on the Homebrew website) into the Terminal.
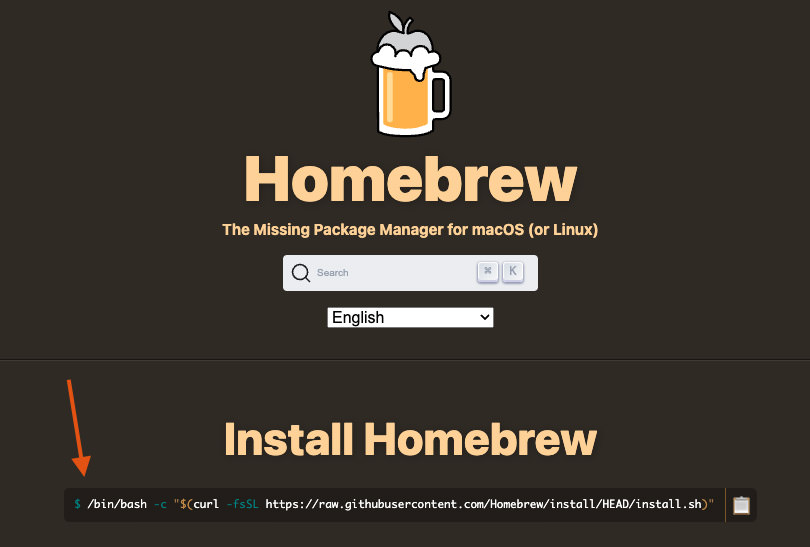
Alternatively, check out this section of one of our articles on how to install Homebrew on your Mac.
Once Homebrew is installed, you can install Python by following these steps:
- Open Terminal.
- Type
brew install pythonand press Enter.
Homebrew will download and install the latest Python version.
2. Installing Python Directly from Python.org
Another method to install Python is by downloading it directly from the official Python website:
- Visit Python.org and navigate to the Downloads section.
- Select macOS and download the latest Python installer.
- Open the downloaded file and follow the on-screen instructions to install Python.
Setting Up Your Python Environment
After successfully installing Python on your Mac, setting up your Python environment is the next crucial step. Properly setting up your environment ensures that you can run Python scripts from the Terminal and manage libraries or packages efficiently.
Configuring the PATH Environment Variable
The PATH environment variable is a critical part of your system’s configuration. It tells the Terminal where to find the executable files for the commands you issue. In environments where both Python 2 and Python 3 are installed, it’s important to map python to python 3 to ensure that the python command targets Python 3 specifically.
For Python, ensuring that your system knows where to find the Python interpreter is essential.
If Python was installed via Homebrew or directly from Python.org and you’re still unable to execute Python commands in the Terminal, you might need to add Python to your PATH manually.
To add Python to your PATH:
- Open the Terminal.
- Type
nano ~/.zshrcornano ~/.bash_profile, depending on your shell (macOS Catalina and newer useszshby default). - Add the line
export PATH="/usr/local/bin/python3:$PATH"to the file. Adjust the path/usr/local/bin/python3according to where Python is installed on your system. This is typically the default location for Python installations via Homebrew. - Press Control + O to save the file, then Control + X to exit nano.
- Type source
~/.zshrcorsource ~/.bash_profileto reload your profile and apply the changes.
Verifying the Installation
To verify that Python and pip are correctly installed:
- Open Terminal.
- Type
python --versionorpython3 --versionto check the Python version.
Updating Python on Your Mac
Now, if your Mac already has Python installed and all you need is just to update it to the latest version, here’s what you can do.
- If you used Homebrew, simply run
brew updateand thenbrew upgrade python. - If you installed Python from Python.org, download and install the latest version from their website following the same process as a new installation.
FAQ
Last but not least, I’ll leave you with some common questions, answers, and essential python tips related to installing and utilizing Python on your Mac more effectively.
How do I switch between multiple Python versions on my Mac?
To switch between multiple Python versions, you can use a version management tool like pyenv. It allows you to install multiple versions of Python and easily switch between them by setting the global or local (per-project) Python version.
Can I have both Python 2 and Python 3 installed on my Mac at the same time?
Yes, you can have both Python 2 and Python 3 installed on your Mac simultaneously. macOS typically comes with Python 2.7 pre-installed, and you can install Python 3 alongside it. Use python or python2 to run Python 2 and python3 for Python 3.
How can I uninstall Python from my Mac?
Uninstalling Python from your Mac depends on how it was installed. If you installed it using Homebrew, you could uninstall it with brew uninstall python.
For Python installations from python.org, you’ll need to manually remove the Python frameworks from your system directories. Exercise caution and ensure you’re not uninstalling the system’s default Python interpreter.
Why is it recommended to use Homebrew to install Python on Mac?
Using Homebrew to install Python on Mac is recommended because it simplifies the installation process and makes it easy to manage Python versions and dependencies.
Homebrew ensures that you install Python in a separate directory from the macOS system Python, preventing potential conflicts.
The post How to Install Python on Mac for Beginners appeared first on Hongkiat.