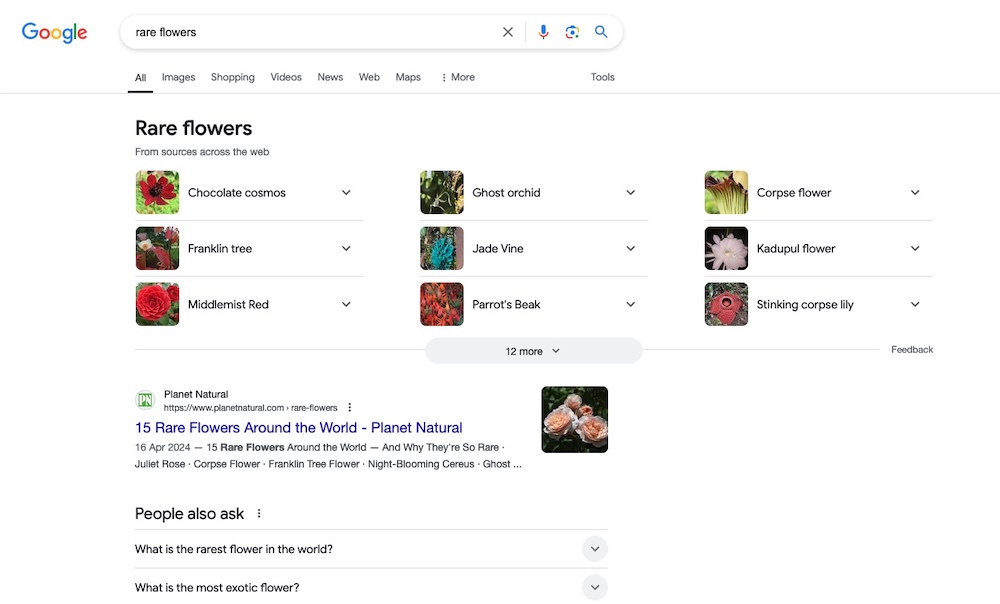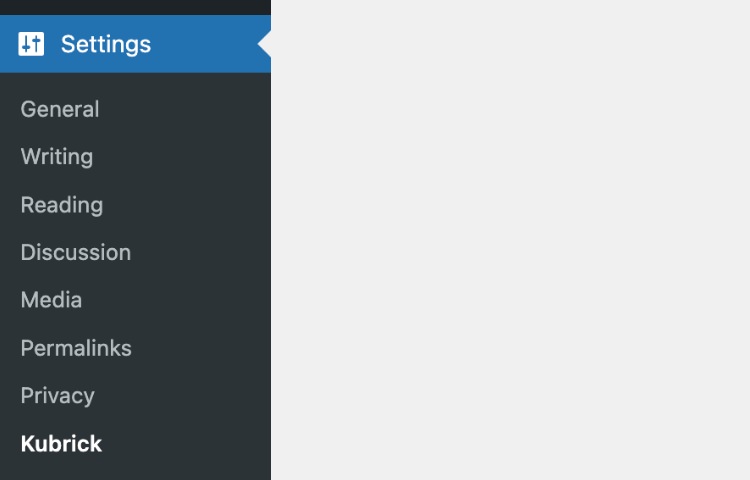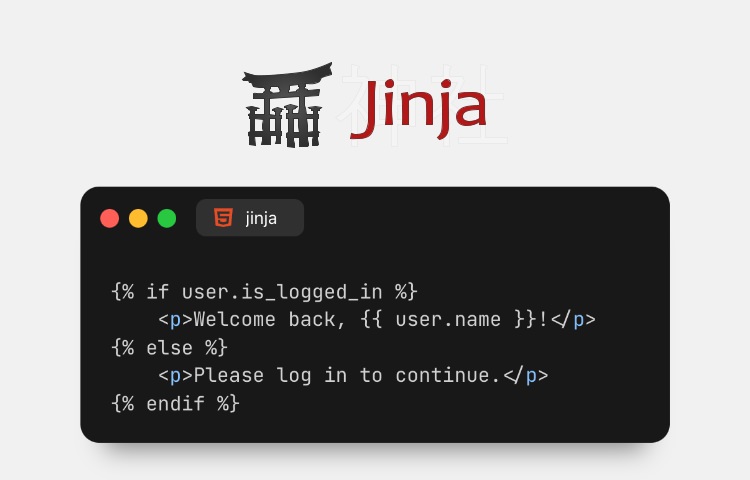If you’re like me, your desktop can quickly become cluttered with icons, and sometimes it’s nice to have a clean, distraction-free workspace. Whether you’re giving a presentation or just want a minimalist look, hiding your icons makes everything feel neat and tidy.
And if you’re wondering, “How can I easily hide my Mac’s desktop icons?” or “How do I toggle them on and off at will?” — it’s surprisingly easy!
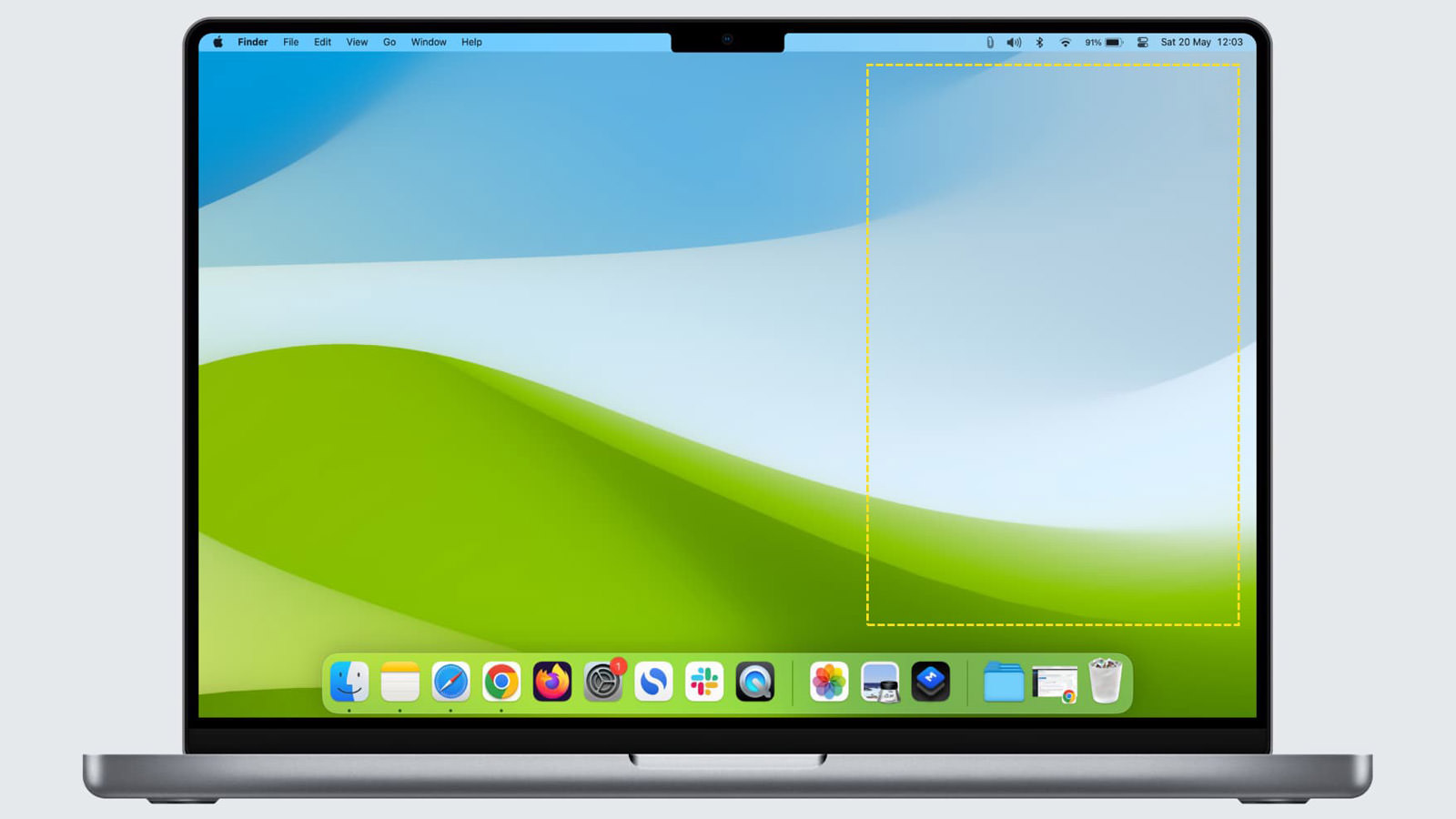
In this guide, I’ll show you a few simple ways to hide those icons on your Mac, whether you prefer using system settings, the Terminal, or even creating a custom Mac keyboard shortcut.
Method 1. Hide Desktop Icons via Mac Settings
You can quickly hide your desktop icons through your Mac’s System Settings.
Here’s how:
- Launch System Settings.
- On the sidebar, select Desktop & Docks.
- Scroll down to Desktop & Stage Manager and under Show Items, simply uncheck the option for On Desktop.
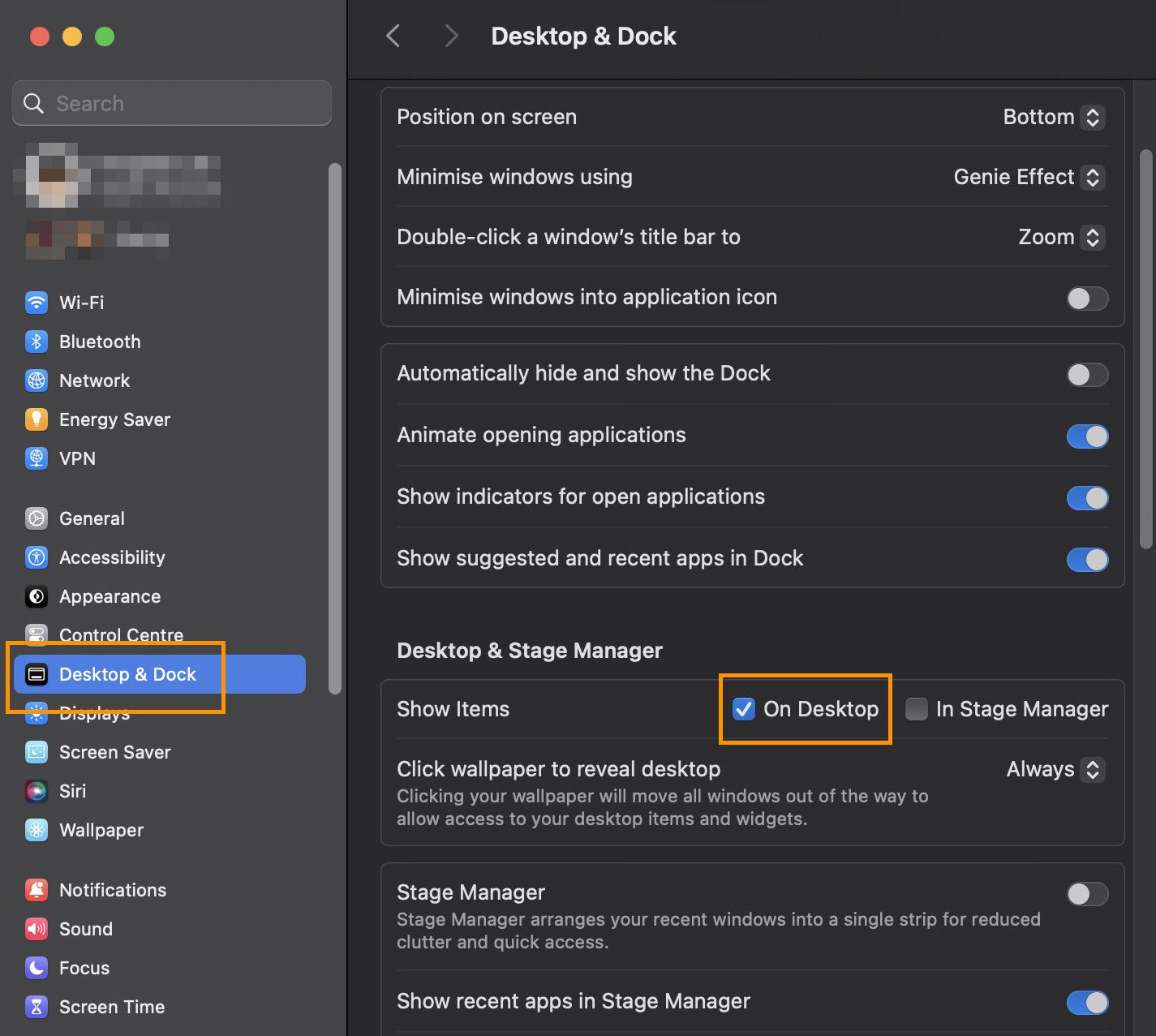
And just like that, your desktop icons disappear!
Method 2. Hide Desktop Icons via Terminal
If you love using Terminal, you can also hide your desktop icons with a quick command. Here’s what you need to do.
First, launch Terminal (Applications > Utilities). To hide your desktop icons, type the following command and hit enter:
defaults write com.apple.finder CreateDesktop false && killall Finder
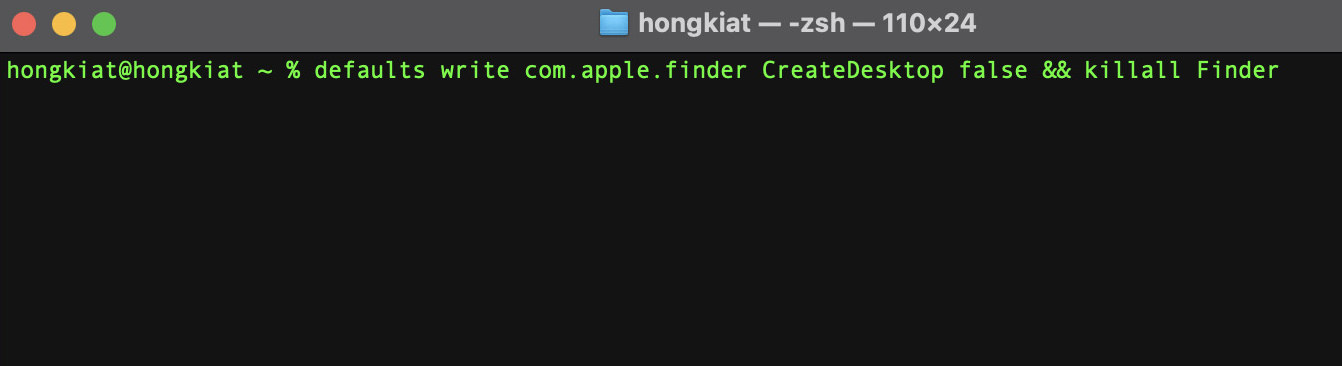
Want to bring them back? Use this command:
defaults write com.apple.finder CreateDesktop true && killall Finder
Here’s a quick explanation of these commands:
defaults write com.apple.finder CreateDesktop false/true:This tells Finder to hide (false) or show (true) your desktop icons.killall Finder:This restarts Finder to apply the change immediately.- By connecting them with
&&, Finder will restart automatically right after changing the setting.
Method 3. Hide Desktop Icons with a Keyboard Shortcut
If you’re someone who loves shortcuts (like me!), why not create a custom keyboard shortcut to toggle your desktop icons on and off?
Here’s how to set it up:
Step 1: Create a Quick Action with Automator
- Open Automator (Applications > Utilities).
- Choose New Document, then select Quick Action.
- In the right panel, set: Workflow receives: no input, and In: Finder.
- Search for Run Shell Script on the left, and drag it into your workflow.
- Replace the default text with this script:
- Save the Quick Action with a name like Toggle Desktop Icons.
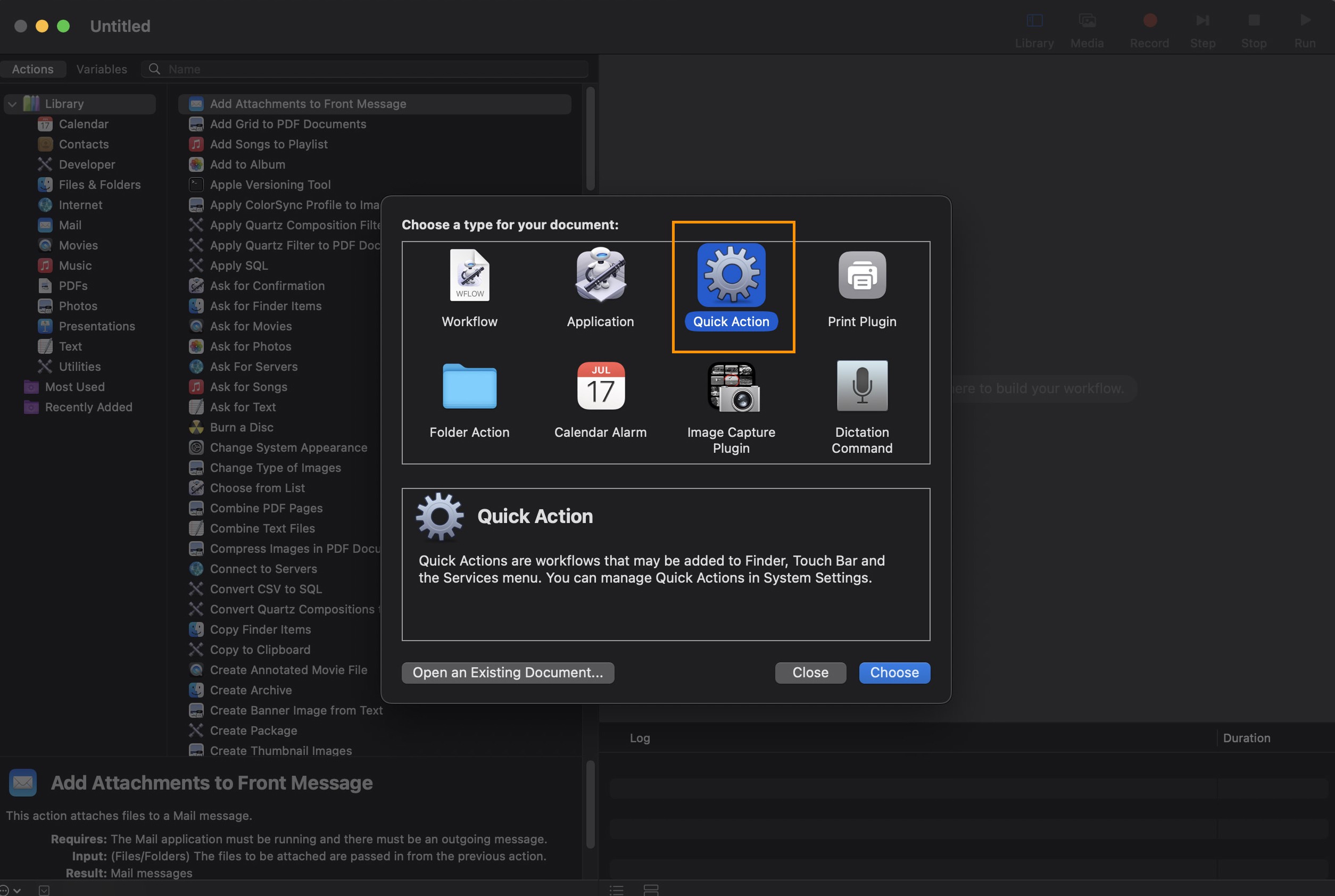
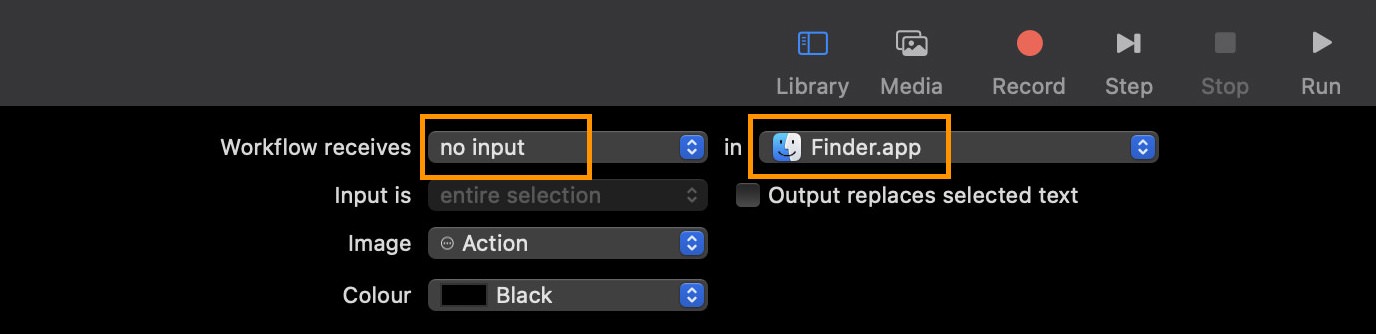
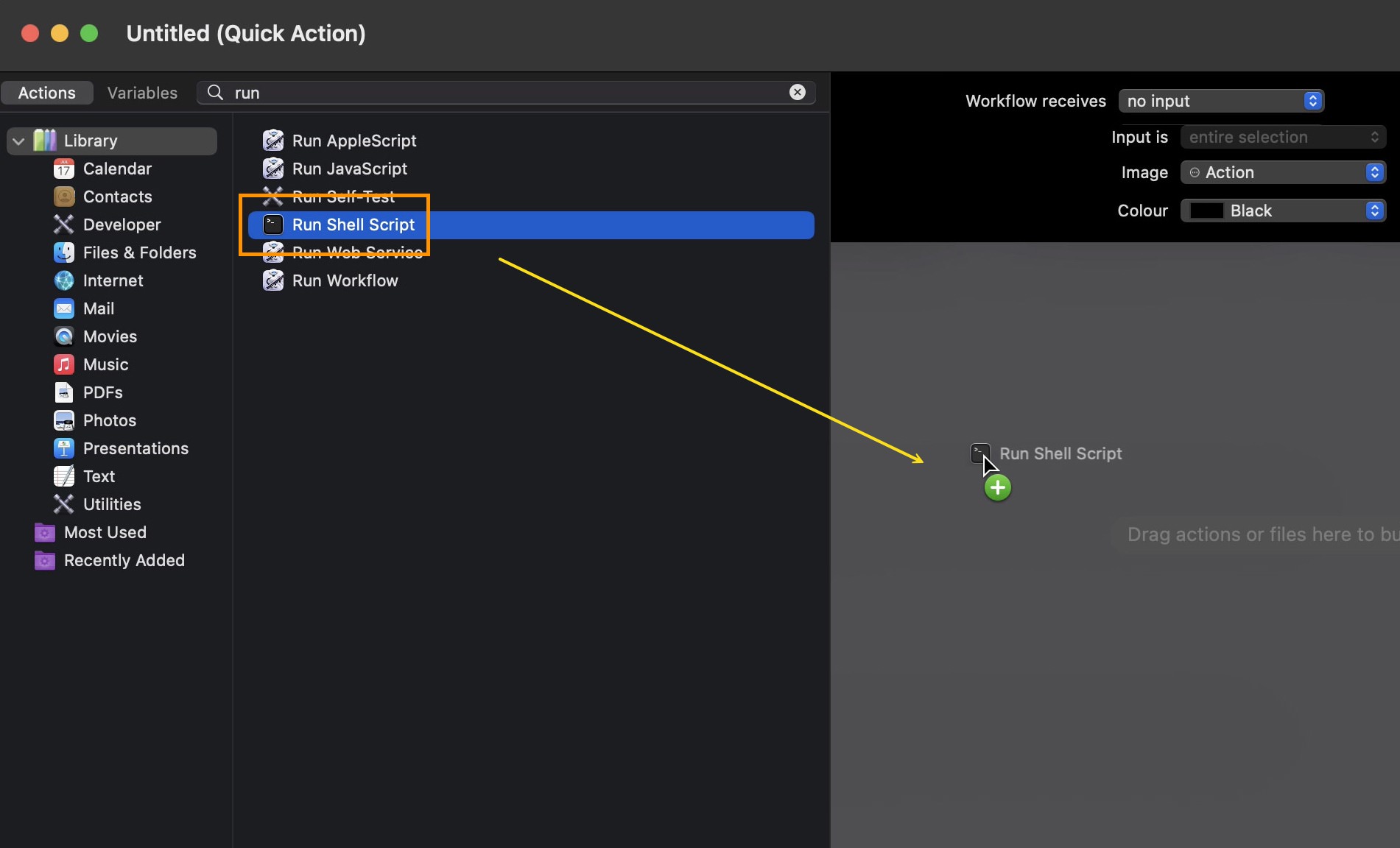
current=$(defaults read com.apple.finder CreateDesktop) if [ "$current" = "true" ]; then defaults write com.apple.finder CreateDesktop false && killall Finder else defaults write com.apple.finder CreateDesktop true && killall Finder fi
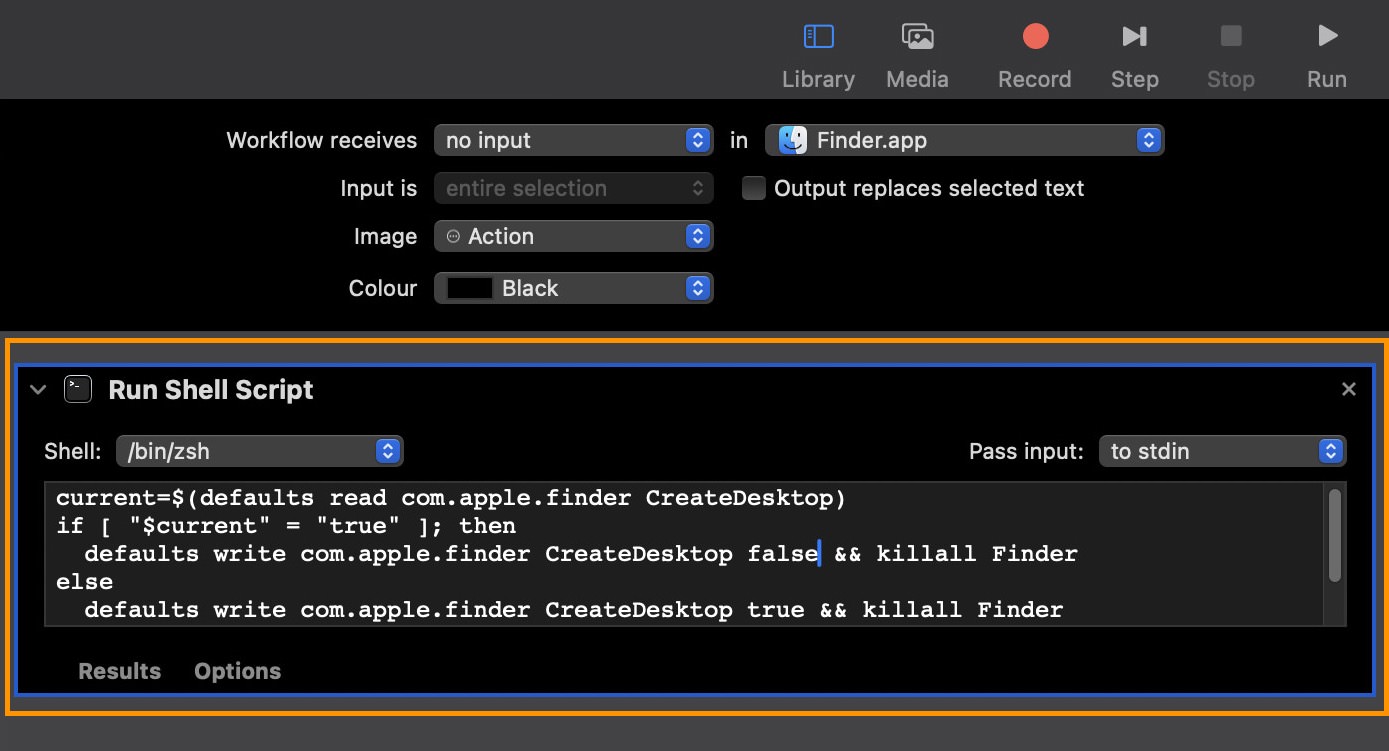
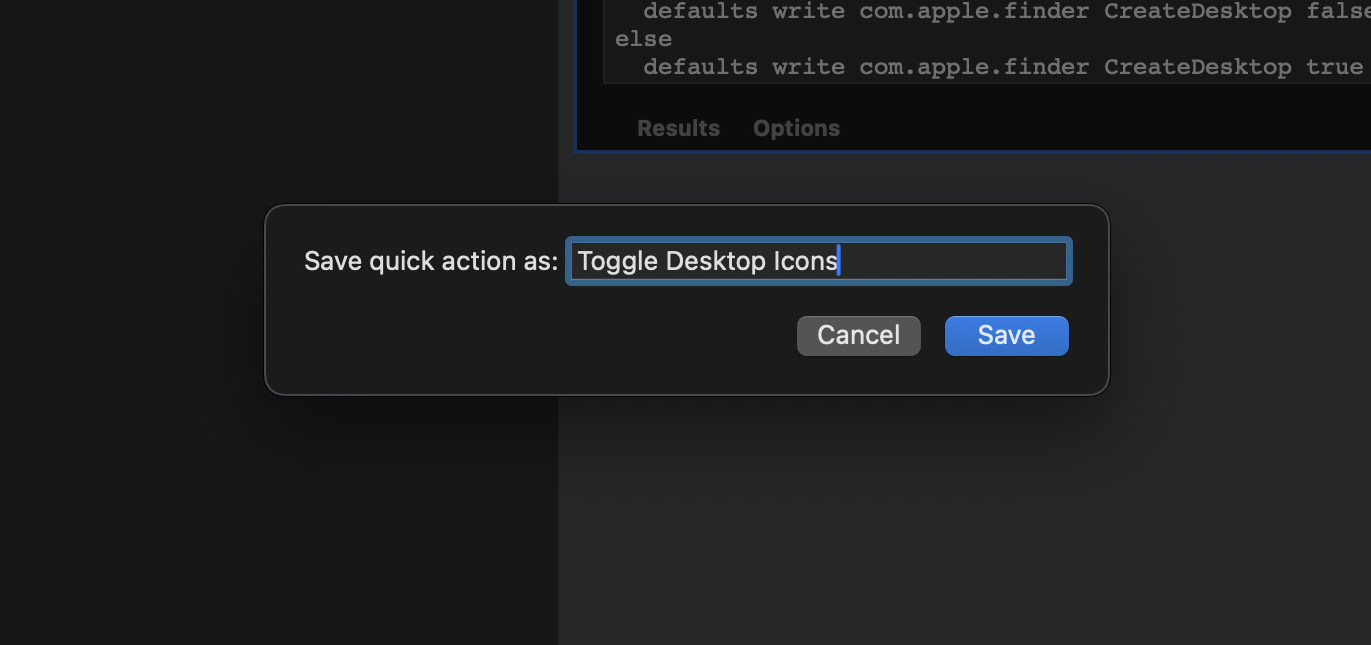
Step 2: Assign a Keyboard Shortcut
- Go to System Settings > Keyboard > Keyboard Shortcuts.
- Select App Shortcuts from the left panel, then click the + button to add a new shortcut.
- In the Application dropdown, choose Finder.
- In the Menu Title field, type the exact name of your Automator Quick Action (e.g., Toggle Desktop Icons), then assign your desired keyboard shortcut (e.g., Command + Shift + D).
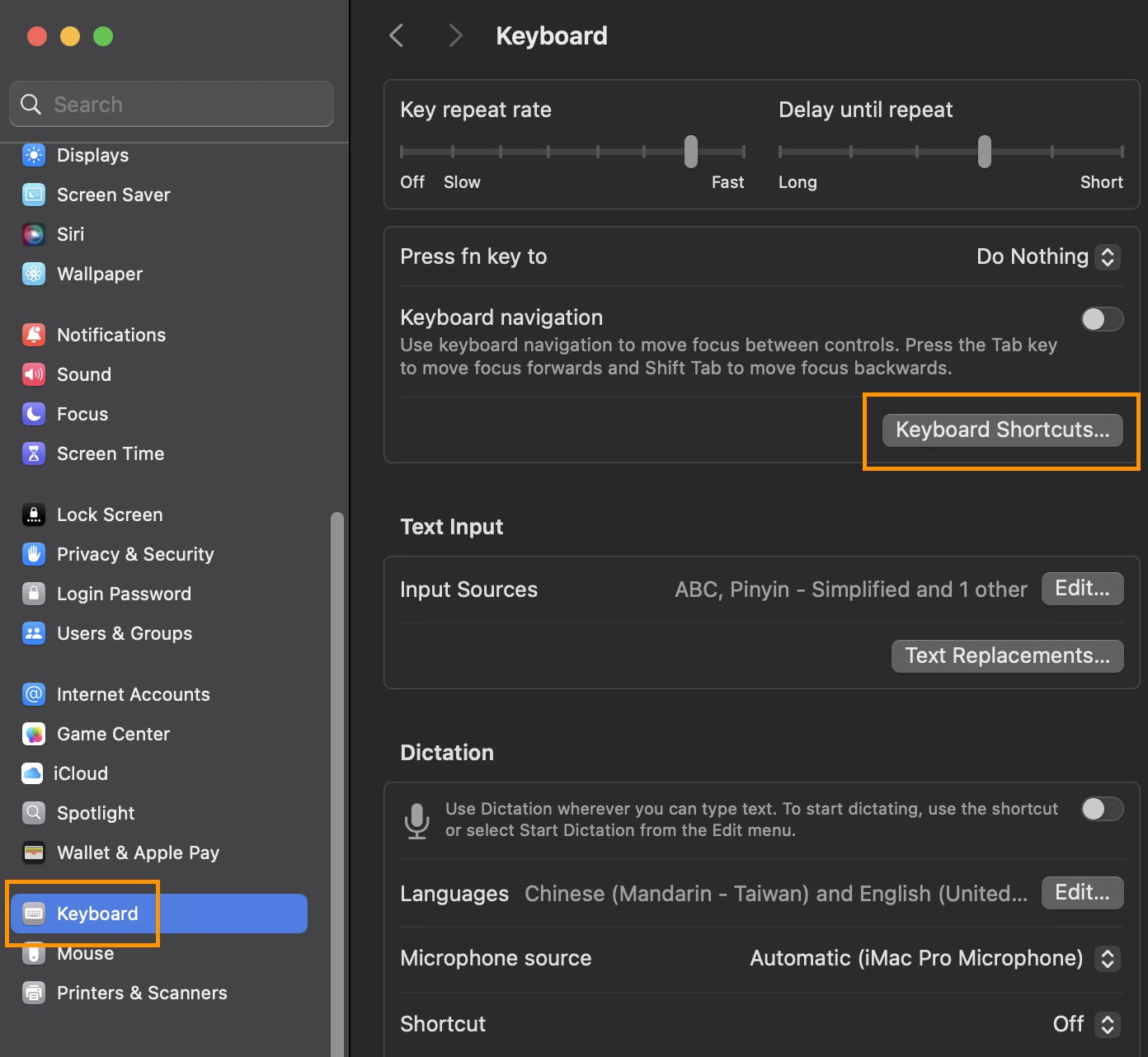
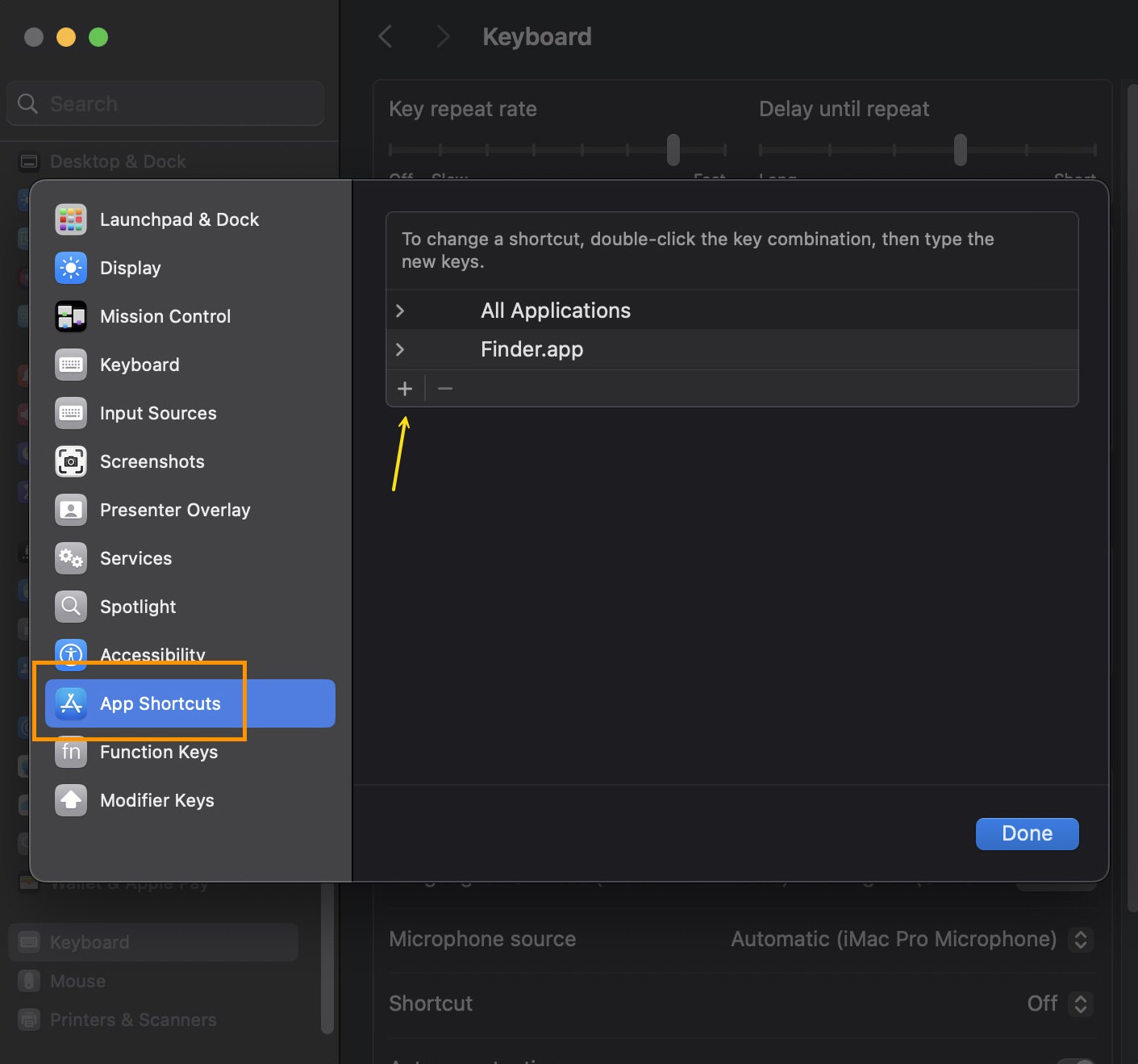
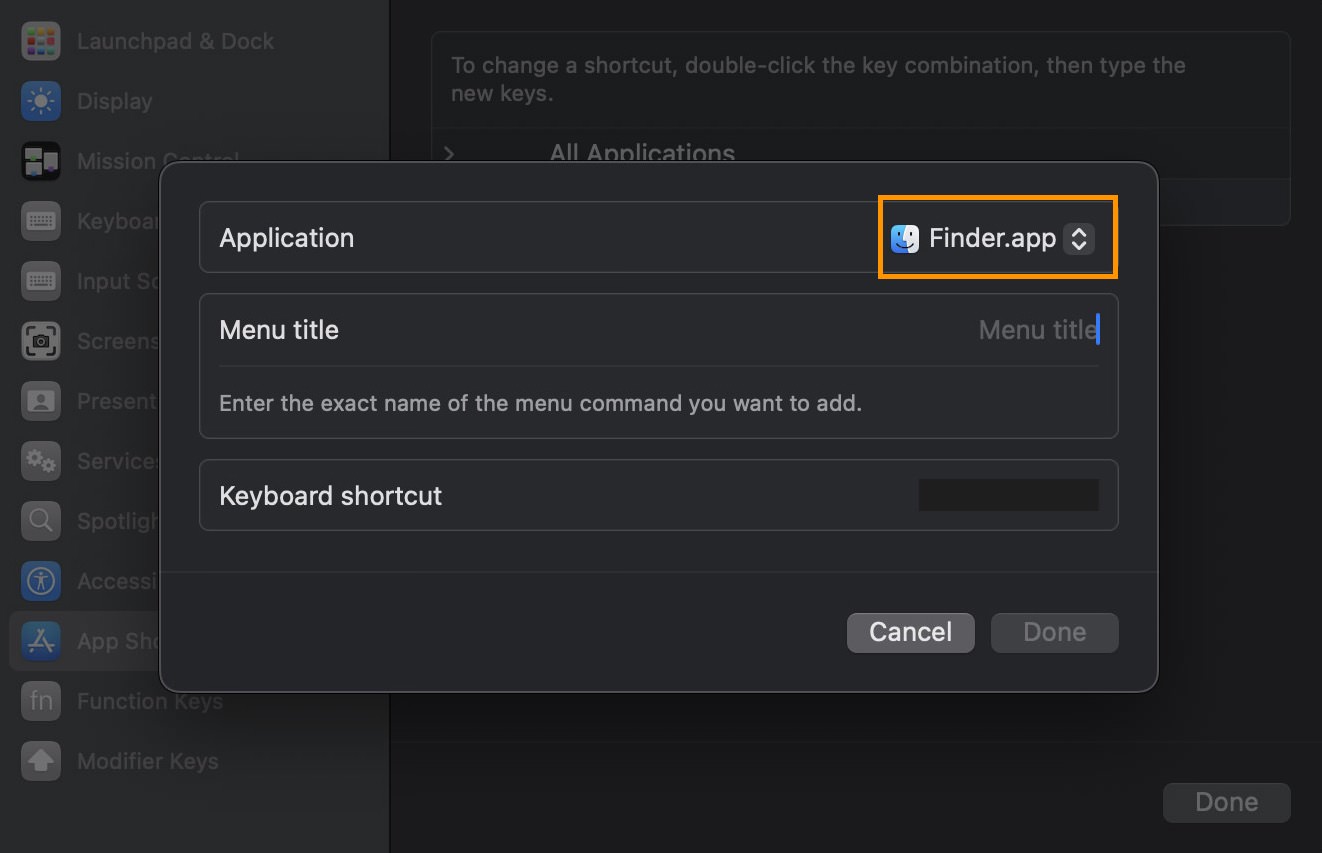
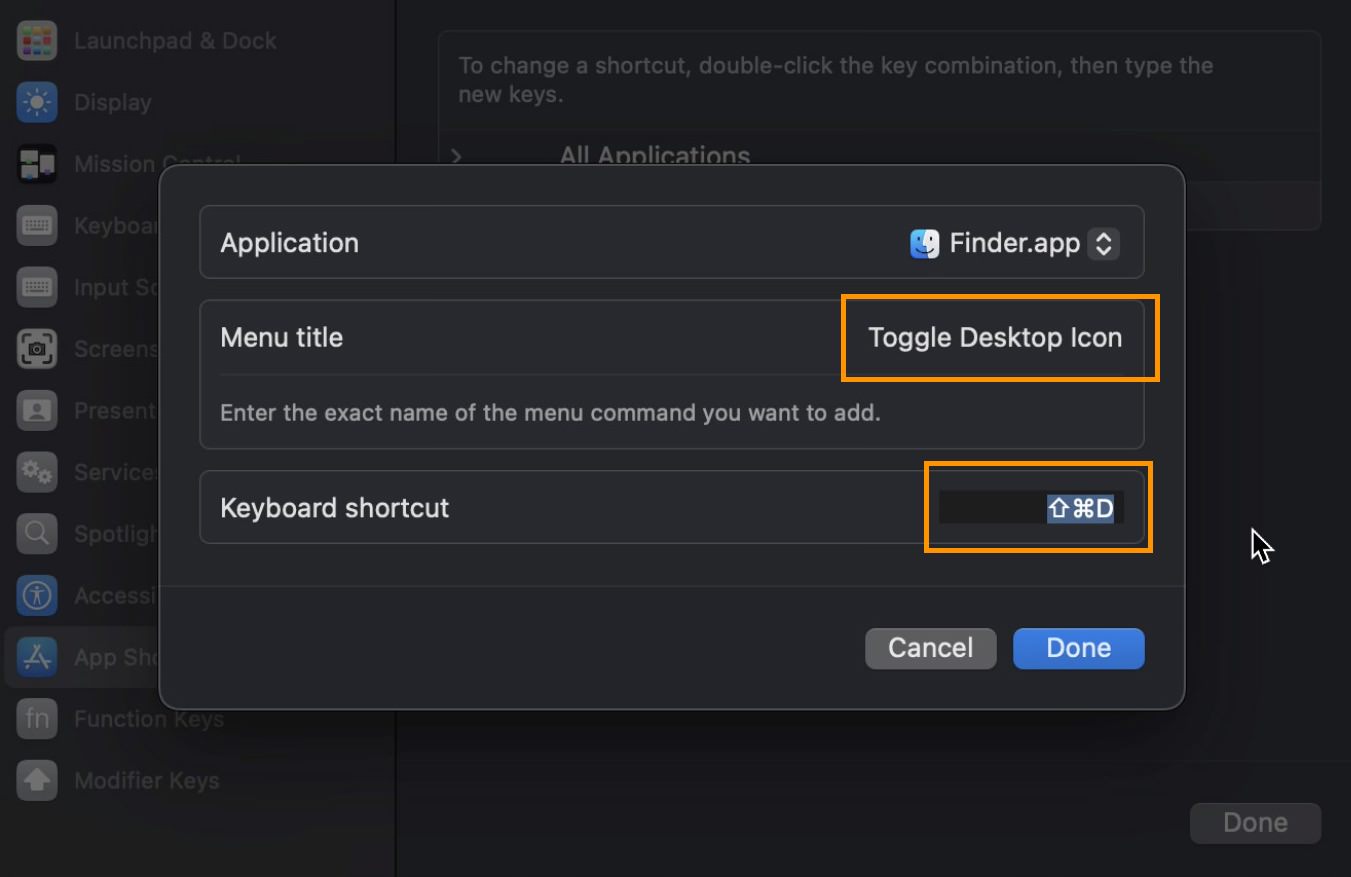
Now, with just a press of your custom shortcut, you can hide or show your desktop icons anytime!
Final Thoughts
Hiding your Mac’s desktop icons is a simple way to keep your workspace tidy, whether for focus or presentations. You can easily toggle them on or off using System Settings, Terminal, or a custom shortcut.
Remember, even when hidden, your icons are still accessible through Finder > Desktop, so nothing is lost, just out of sight.
The post How to Hide All Desktop Icons on Your Mac appeared first on Hongkiat.